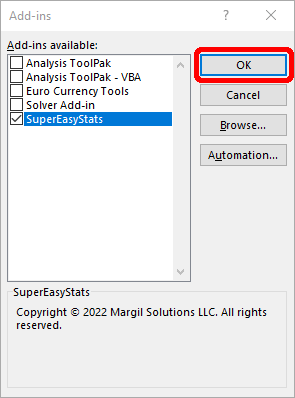Once you’ve installed SuperEasyStats, you need to tell Excel how to find it. Fortunately, that’s quite simple. Just follow the steps below…
Step #1
Start Microsoft Excel. Once it’s running, go the File menu, and click on Options (which is waaaay down at the bottom). You should see a dialog that sort of looks like this. When this dialog appears, click the menu item on the left called Add-ins, then you’ll see the section called Manage: Excel Add-ins. Click the Go… button.
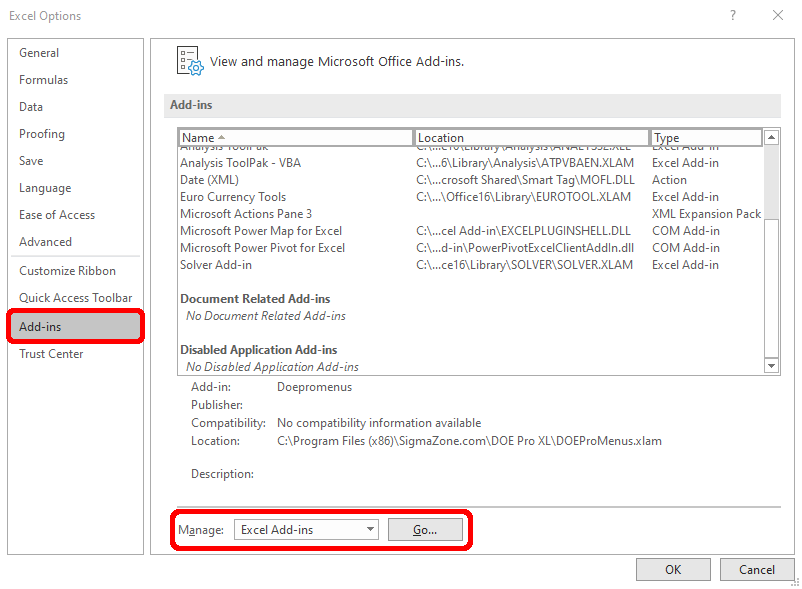
Step #2
Next you’ll see the Add-ins dialog. Click the Browse button, and navigate to the folder where you installed the SuperEasyStats files (by default, this will be “C:\Program Files (x86)”, unless you changed it during the installation process).
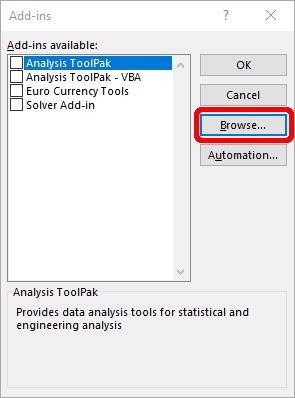
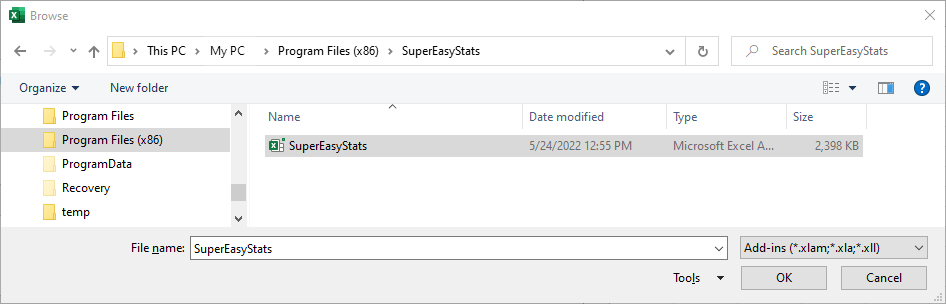
Step #3
You should now see SuperEasyStats listed as an Add-in. To finish the setup, click the OK button. The SuperEasyStats menu should now appear on the Excel Ribbon You’re ready to go!